本篇内容深入解析了如何在计算机上成功打开Windows 11,并提供了解决相关问题的正解方法,旨在帮助用户顺利使用新系统。
《探索新界面:全面解析如何在计算机服务中成功打开Windows 11,解决GHF87难题》
随着科技的飞速发展,Windows操作系统一直是广大用户信赖的伙伴,Windows 11正式发布,为用户带来了全新的视觉体验和功能,在享受新系统带来的便利的同时,一些用户也遇到了如何在计算机服务中成功打开Windows 11的难题,本文将为您详细解析如何在计算机服务中打开Windows 11,并解决GHF87问题。
Windows 11系统概述
Windows 11是微软公司推出的新一代操作系统,它采用了全新的界面设计,带来了更加简洁、美观的操作体验,Windows 11还优化了多任务处理、触控操作和音视频播放等功能,让用户在使用过程中更加高效、便捷。
二、如何在计算机服务中打开Windows 11
1、检查计算机配置
我们需要确认计算机是否满足Windows 11的最低配置要求,以下是Windows 11的推荐配置:
- 处理器:1 GHz或更快的双核处理器或芯片组(64位)
- 内存:4 GB或更高
- 存储:64 GB或更高
- 图形:DirectX 12兼容的WDDM 2.x驱动程序
- 解析器:1280 x 720或更高
2、更新BIOS
为确保计算机能够顺利安装Windows 11,我们需要更新BIOS至最新版本,以下是更新BIOS的步骤:
(1)重启计算机,进入BIOS设置界面;
(2)查找更新选项,选择相应的BIOS版本进行更新;
(3)按照提示完成更新。
3、创建Windows 11安装U盘
在安装Windows 11之前,我们需要创建一个安装U盘,以下是创建安装U盘的步骤:
(1)下载Windows 11安装镜像文件;
(2)打开“解压文件”工具,选择“Windows 11安装镜像文件”并点击“解压”;
(3)将U盘插入计算机,将解压后的文件复制到U盘中。
4、重启计算机并进入安装界面
将安装U盘插入计算机,重启计算机并按下相应的键(如F2、F10等)进入BIOS设置界面,在BIOS设置中,将启动顺序设置为U盘启动,然后重启计算机。
5、开始安装Windows 11
在Windows 11安装界面,选择“安装Windows”,然后按照提示进行操作,在安装过程中,请确保计算机电源充足,以免安装中断。
解决GHF87问题
在安装Windows 11的过程中,部分用户可能会遇到GHF87错误,以下是解决GHF87问题的方法:
1、检查网络连接
GHF87错误可能是由于网络连接问题导致的,请确保您的计算机已连接到稳定的网络,然后尝试重新安装Windows 11。
2、检查硬件兼容性
某些硬件设备可能与Windows 11不兼容,导致GHF87错误,请检查您的计算机硬件,确保它们符合Windows 11的最低配置要求。
3、更新驱动程序
某些驱动程序可能与Windows 11不兼容,导致GHF87错误,请尝试更新您的驱动程序,特别是显卡、网络和存储设备驱动程序。
4、清除安装U盘
如果您的安装U盘存在损坏或格式错误,可能会导致GHF87错误,请尝试重新创建安装U盘,并确保U盘的质量。
通过以上解析,相信您已经掌握了如何在计算机服务中成功打开Windows 11,并解决了GHF87问题,您可以根据自己的需求,享受Windows 11带来的全新体验,祝您使用愉快!
转载请注明来自一砖一瓦(北京)企业咨询有限公司,本文标题:《计算机服务在哪里打开win11,析究正解分战_解决版GHF87》
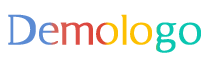

 京ICP备2022029848号-1
京ICP备2022029848号-1  京ICP备2022029848号-1
京ICP备2022029848号-1
还没有评论,来说两句吧...